
編集指示作成システム ヘルプ

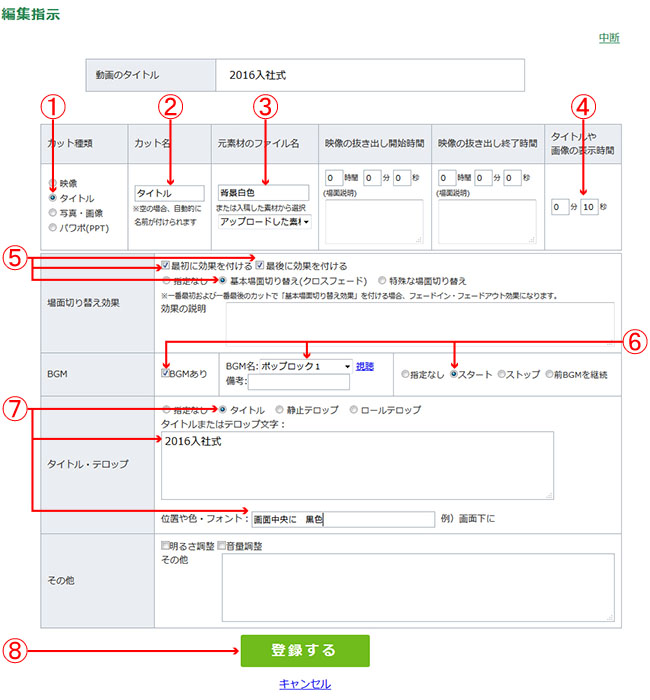
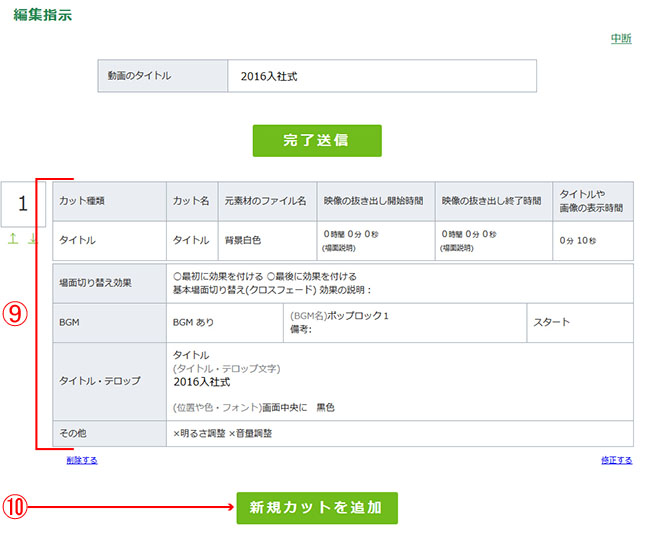
| No. | 項目 | 説明 |
|---|---|---|
| (1) | カット種類 | [カット種類]から【タイトル】を選択してください |
| (2) | カット名 | [カット名]を入力してください(未入力でも問題ございません) |
| (3) | 元素材のファイル名 | [元素材のファイル名]にタイトルの背景にしたい色またはアップロード素材名を選択してください |
| (4) | タイトルや画像の表示時間 | [タイトルや画像の表示時間]に表示したい秒数を入力してください |
| (5) | 場面切り替え効果 | [場面切り替え効果]の【最初に効果を付ける】【最後に効果を付ける】にチェックを入れ、【基本場面切り替え(クロスフェード)】を選択してください(効果が不要の場合は、未入力) |
| (6) | BGM | [BGM]の【BGMあり】にチェックを入れ、【BGM名】を選択し、【スタート】を選択してください(視聴ボタンよりサンプル視聴できます) |
| (7) | タイトル・テロップ | [タイトル・テロップ]の【タイトル】を選択し、【タイトルまたはテロップ文字】欄に挿入したい文字を入力してください。 位置・色・フォントを指定希望の場合、【位置や色・フォント】欄に入力してください。 |
| (8) | ボタン「登録する」 | ボタン【登録する】をクリックしてください |
| (9) | (確認) | 1カット目が一覧表示されるので、間違いがないか確認 |
| (10) | ボタン「新規カットを追加」 | ボタン【新規カットを追加】をクリックしてください |

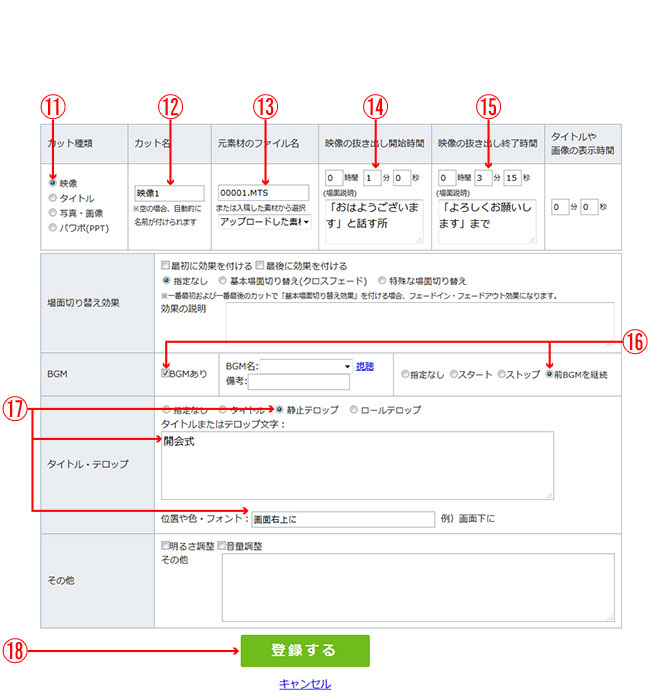
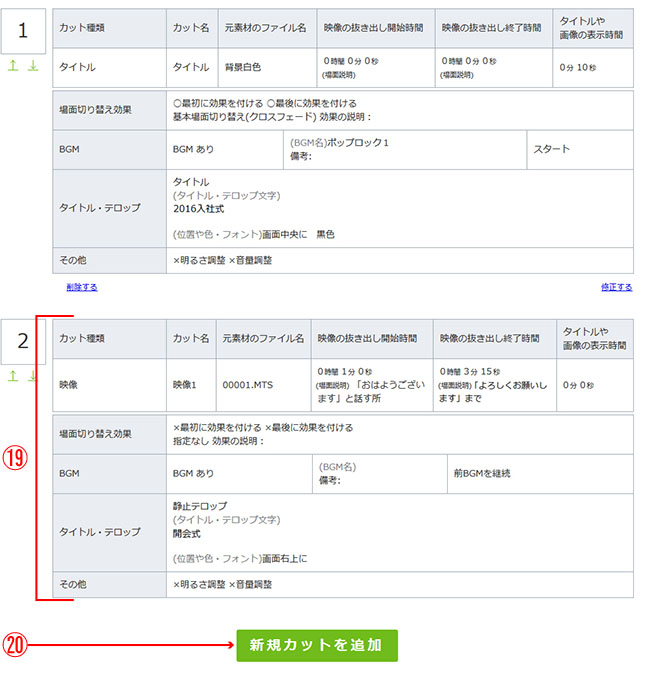
| No. | 項目 | 説明 |
|---|---|---|
| (11) | カット種類 | [カット種類]から【映像】を選択してください |
| (12) | カット名 | [カット名]を入力してください(未入力でも問題ございません) |
| (13) | 元素材のファイル名 | [元素材のファイル名]に編集動画のファイル名またはアップロード素材名を選択してください |
| (14) | 映像の抜き出し開始時間 | [映像の抜き出し開始時間]に(0時間1分0秒)と入力してください。 [場面説明欄]に映像内容を入力してください。 |
| (15) | 映像の抜き出し終了時間 | [映像の抜き出し終了時間]に(0時間3分15秒)と入力してください。 [場面説明欄]に映像内容を入力してください。 |
| (16) | BGM | [BGM]の【BGMあり】にチェックを入れ、【前BGMを継続】を選択してください。(カット1と同じ曲の引継ぎとなります) |
| (17) | タイトル・テロップ | [タイトル・テロップ]の【静止テロップ】を選択し、【タイトルまたはテロップ文字】欄に挿入したい文字を入力してください。 位置・色・フォントを指定希望の場合、【位置や色・フォント】欄に入力してください。 |
| (18) | ボタン「登録する」 | ボタン【登録する】をクリックしてください |
| (19) | (確認) | 2カット目が一覧表示されるので、間違いがないか確認 |
| (20) | ボタン「新規カットを追加」 | ボタン【新規カットを追加】をクリックしてください |

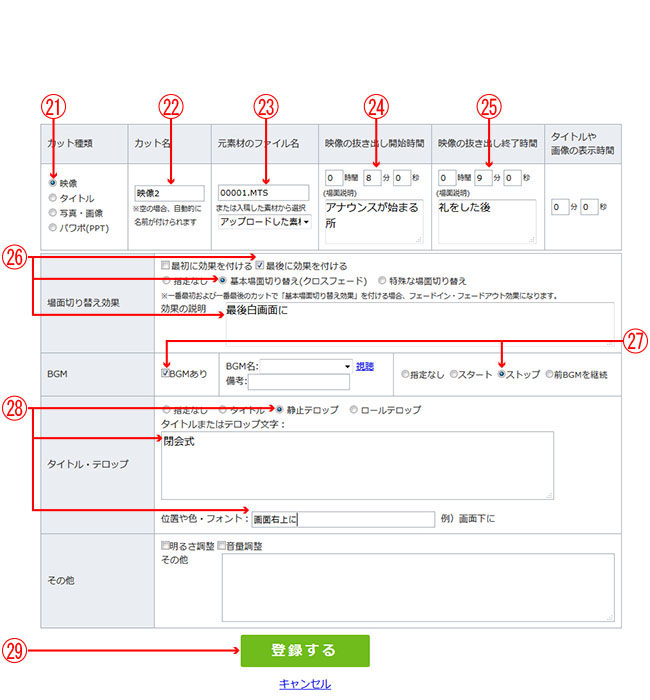
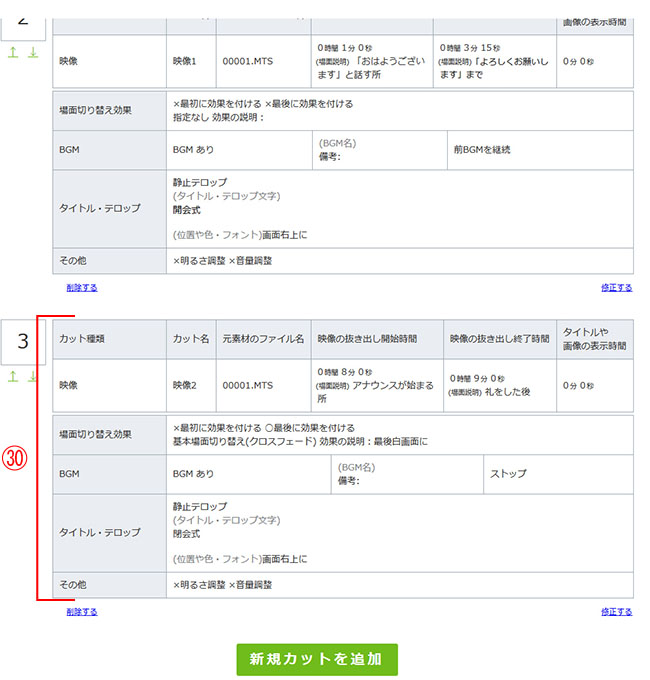
| No. | 項目 | 説明 |
|---|---|---|
| (21) | カット種類 | [カット種類]から【映像】を選択してください |
| (22) | カット名 | [カット名]を入力してください(未入力でも問題ございません) |
| (23) | 元素材のファイル名 | [元素材のファイル名]に編集動画のファイル名またはアップロード素材名を選択してください |
| (24) | 映像の抜き出し開始時間 | [映像の抜き出し開始時間]に(0時間8分0秒)と入力してください。 [場面説明欄]に映像内容を入力してください。 |
| (25) | 映像の抜き出し終了時間 | [映像の抜き出し終了時間]に(0時間9分0秒)と入力してください。 [場面説明欄]に映像内容を入力してください。 |
| (26) | 場面の切り替え効果 | [場面切り替え効果]の【最後に効果を付ける】にチェックを入れ、【基本場面切り替え(クロスフェード)】を選択してください。 【効果の説明】欄に希望効果を入力してください。 |
| (27) | BGM | [BGM]の【BGMあり】にチェックを入れ、【ストップ】を選択してください。 (このカットの終わりと同時に曲が終わります) |
| (28) | タイトル・テロップ | [タイトル・テロップ]の【静止テロップ】を選択し、【タイトルまたはテロップ文字】欄に挿入したい文字を入力してください。 位置・色・フォントを指定希望の場合、【位置や色・フォント】欄に入力してください。 |
| (29) | ボタン【登録する】 | ボタン【登録する】をクリックしてください |
| (30) | (確認) | カット目が一覧表示されるので、間違いがないか確認してください |
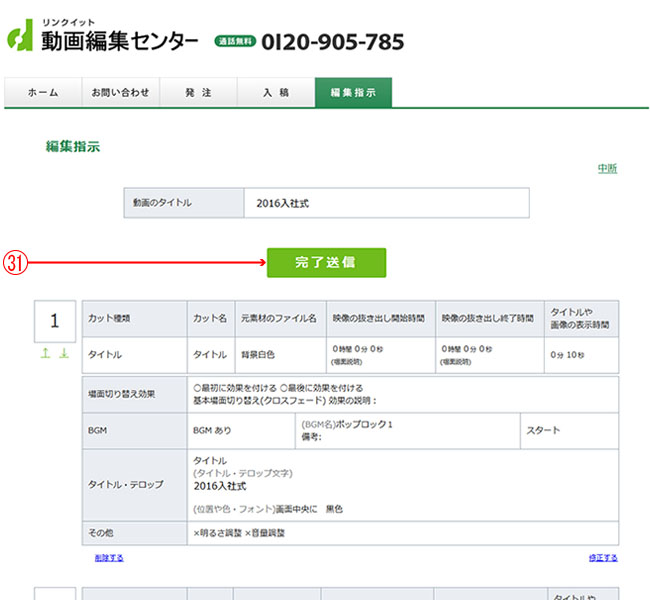
| No. | 項目 | 説明 |
|---|---|---|
| (31) | ボタン【完了送信】 | ボタン【完了送信】をクリックしてください |