- ホーム
- ご入稿ワンポイントアドバイス
- オーディオCDの焼き方
オーディオCDの焼き方
CDドライブが付いたパソコンがあれば、意外と簡単に音楽CDが作れるんです。このコーナーでは、パソコンでの音楽CDの焼き方についてご説明いたします。
それでは、パソコンを使った音楽CDの焼き方をご紹介したいと思いますが、ここでご紹介するのは、あくまでWAV形式やmp3形式の音声・音楽ファイルがパソコンの中にあることが前提になります。カセットテープやMDなどから音楽CDを作成する場合は、一度パソコンに音声・音楽ファイルとして取り込む必要があります。
準備するもの
Windows・Mac問わず、パソコンと新品のCD-Rさえあれば大丈夫です!今回も無料で提供されているアプリケーション【iTunes】を使用しますので、下記よりダウンロードして頂きお試し下さい。
http://www.apple.com/jp/itunes/download/
≪それでは『Audio-CD(音楽CD)の焼き方』についてご説明していきます≫
①iTunesを無料ダウンロードして頂き、指示に従ってパソコンにインストールします。立ち上げるとこのような図1の画面になります。
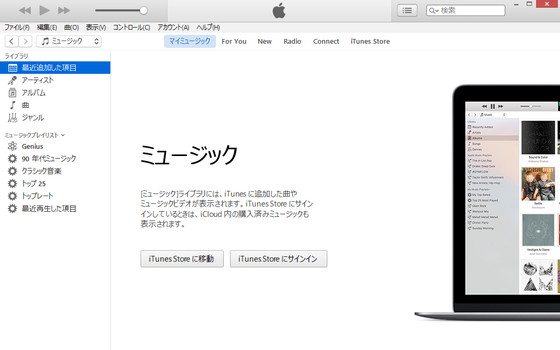 (図1:iTunes起動後の画面)
(図1:iTunes起動後の画面)
② 左上の【ファイル】より【新規】→【プレイリスト】で1つ新しいプレイリスト(フォルダの様なもの)を作ってあげます。自由に名前を入力できるので、管理しやすい名前を付けましょう。※完成CDには反映されませんのでご安心下さい。
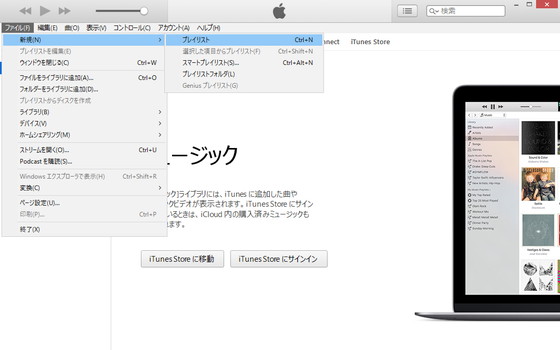 (図2:プレイリストの作成)
(図2:プレイリストの作成)
③ 次に、予めパソコンに用意しておいた音声データ(WAV・MP3)を、先ほど作った新しいプレイリスト(フォルダの様なもの)へ、マウスを使ってドラッグ&ドロップで入れます。
※今回は、予めお客様のパソコンに【音声データ(WAV・MP3)】があると仮定しての説明となっております。ご不明な点もあるかと思われますので、その場合はご遠慮なくお問合せ下さい。
③ 焼き込みたいデータファイルを入れると、この画像の一番下にあるように『焼き込みたいデータファイル量が、ディスクの容量制限に対してオーバーしていないか?』というメーターが出ますので
問題のない事を確認し【次へ】を押して焼き込みの準備に入ります。
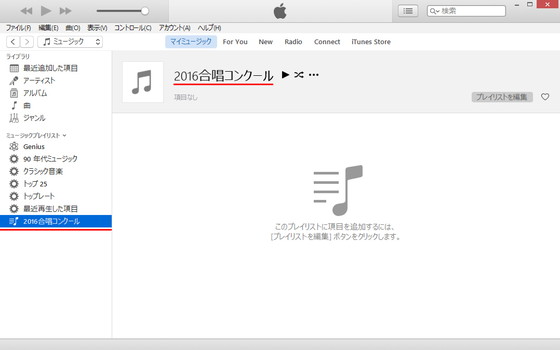 (図3:ファイル選択後の画面)
(図3:ファイル選択後の画面)
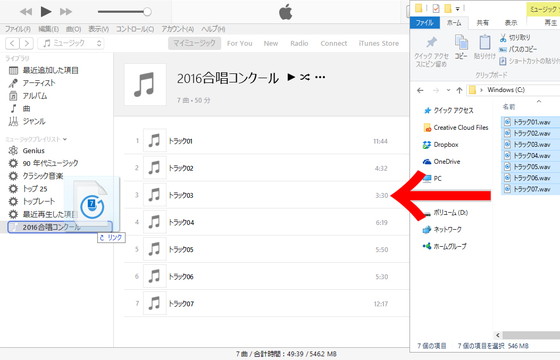 (図4:音声データの選択2)
(図4:音声データの選択2)
④ パソコンに新品(空)のCD-Rを入れ、左側の一覧に出ている、先ほど作った作ったプレイリストのタイトル(2016合唱コンクール)上で【右クリック】→【ディスクを作成】を選択します。
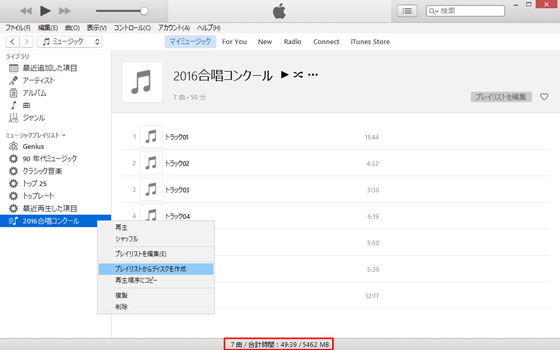 (図5:ディスク作成の開始)
(図5:ディスク作成の開始)
※この時、画面一番下にトータルの曲数や収録時間を表示する事が出来ます。一般的に 1枚の音楽CDに収録できる時間は74分までとされていますので、収録時間がオーバーしていないかどうか、予め確認しましょう。
⑤ CDを焼き込む前の最終設定画面です。基本的に初期設定のままで大丈夫ですが、必ず「ディスクフォーマット」が【オーディオCD】になっている事を確認しましょう。
※CDの書き込み速度は4倍をオススメします。
問題がなければ【ディスクを作成】を押して、Audio-CD(音楽CD)の焼き込み開始です。
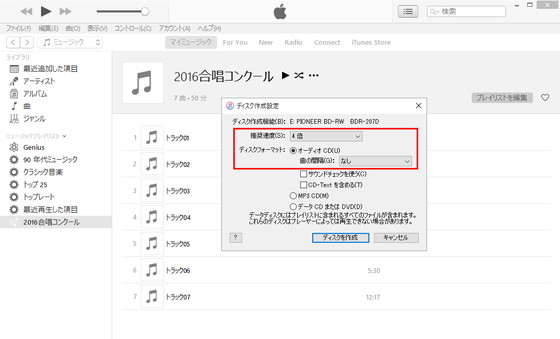 (図6:ディスク書き込み設定)
(図6:ディスク書き込み設定)
⑥ 焼き込みが完了すると、自動的に【新しいCDを認識】した画面に切り替わります。CDのマークが表示され、現在はCDの中に収録されている曲目が表示されている状態です。
※「このCDの曲名がオンラインで見つかりませんでした。曲をインポートしますか?」という質問に対しては【いいえ】でよいでしょう。
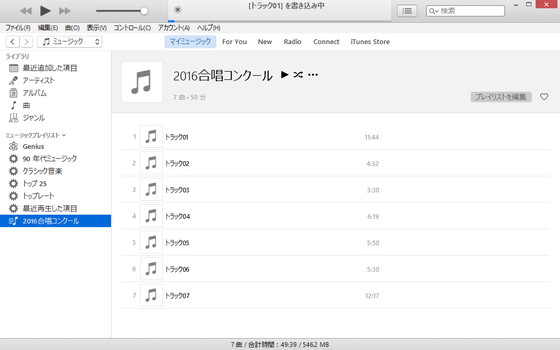 (図7:ディスク書き込み完了)
(図7:ディスク書き込み完了)
再度画面一番下の詳細表示部分を見て、CDに焼き込む前トータルの曲数や収録時間と変わりがないかを確認し、問題がなければパソコンからCDを取り出して焼き込み完了です。
最後に、今回作成したAudio-CD(音楽CD)は、コピーや配布、イベント会場で再生など、様々なご利用用途があると思います。
本番でのエラーやトラブルを防ぐためにも、必ず事前に【一般家庭用CDプレーヤー】での再生テストをオススメ致します。
以上、今回は【音声データ→ Audio-CD(音楽CD)】の説明でしたが、カセットテープやMDからAudio-CD(音楽CD)へのダビングも可能ですので、ご質問等ございましたらご遠慮なくお問合せ下さいませ。






