- ホーム
- ご入稿ワンポイントアドバイス
- データDVD・CDのクローズについて
データDVD・CDのクローズについて
画像データやExcel、PDFといったデータをDVDやCDに焼きこむ場合、クローズ処理を行わないと違うPCで見たときに、上手くデータが見えないといった問題が起こる可能性が高くなります。ここでは、そうしたデータDVDまたはCDのクローズ処理について説明いたします。
『クローズ処理』(追記禁止処理/読み取り専用ディスク作成)とは パソコンを使ってPDFやエクセル、パワーポイントやJPG画像など、データファイルをDVDやCDに直接焼き込む際に行う処理の事を指します。
※データDVD(DVD-ROM)、データCD(CD-ROM)を作成する場合の処理ですので、DVD-Videoや音楽CD作成の場合は除きます。
通常、片面一層のDVD-Rには4.7GB、CD-Rには650MB~700MB までのデータを書き込めるとされています。(実際にはパソコンの環境により書き込める容量は若干小さくなります)
例えば新品の片面一層(4.7GB)DVD-Rに2GB分のデータファイルを焼いた場合、まだ残り2.7GB分のデータファイルを焼けるという事になります。
このような状態がいわゆる『追記可能』な “クローズされていない” 状態となります。(まだDVD-Rのフタが開いているようなイメージです)
≪どうしてクローズされていないDVD-Rじゃダメなのか?≫
クローズされていないDVD-RやCD-Rは、お客様が実際に焼き込みに使用した “そのパソコン” 以外では、正常に読み取りや動作が行われない場合があります。
容量制限の4.7GBまで、少しずつデータファイルを焼き込んで(追記)いけるのは便利なのですが、親戚やお友達の家、会社や学校にある “違うパソコン” では正常に動作しない場合があるのです。
当然、弊社へご入稿頂いたDVD-RやCD-Rマスターが、このクローズされていない状態の場合、弊社のパソコンで通常に読み取りが出来ず、コピー前の内容チェックが出来なかったり業務用のDVD・CDコピー機「デュプリケーター」でもコピーが不可能となってしまったり、コピー出来たとしても出来上がったDVD-R・CD-Rも同じく全てクローズされていない状態になってしまう恐れがあります。
このような事態を防ぎ、どのパソコンでも、業務用のDVD・CDコピー機「デュプリケーター」でも問題なく 読み取り・動作される状態にする為に『クローズ処理』(追記禁止処理/読み取り専用ディスク作成)をお願いしています。
※当然「追記禁止処理/読み取り専用ディスク作成」となりますので、例え2GB分しかデータファイルが入っていなくても、空き容量への追加焼き込みは出来ません。正確には空き容量が無くなります。(DVD-R・CD-Rに完全にフタがされ、ロックされたイメージです)
≪それでは『クローズ処理の方法』についてご説明していきます≫
パソコン本体の機能を使ってDVD-R・CD-Rへのデータファイル焼き込みを行う事も出来ますが、完全なクローズ処理(追記禁止処理)を施す事は出来ませんので、今回はデータファイルを焼き込む為の『ライティングソフト』 を使用します。
弊社ではWindows10のパソコンでCyberLink社の『Power2GO』というライティングソフトを使用しております。
今回は無償で使用できるバージョン【Power2Go 10 Essential】を使いご説明させて頂きますので、是非下記より無償ダウンロードをお試し下さい。
http://jp.cyberlink.com/downloads/trials/power2go-platinum/download_ja_JP.html
※普段お使いのライティングソフトがある場合は 『追記禁止/セッションを閉じる/クローズ』などの項目を探して頂き、チェックを入れ処理をして下さい。
① 新品(空)のDVD・CDディスクは、必ず「DVD-R(片面一層4.7GB)」「CD-R(600MB~700MB)」をご用意下さい。DVD-RWや、CD-RW等、特殊な形式のディスクを使用すると、同じく外部での動作互換が著しく下がってしまったり、弊社でのコピーを受け付ける事が出来なくなってしまう場合がございます。
② パソコンに新品(空)のDVD・CDディスクを入れ、データファイルを焼き込む為の『ライティングソフト』を立ち上げます(図1)。今回はビデオや音楽ではなく、PDFやエクセル等のデータファイルを焼き込むので「データディスク」DVD or CDを選択します。
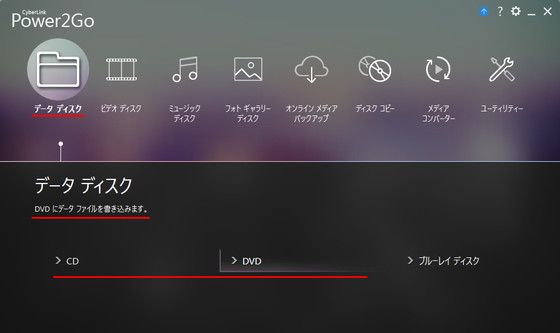 (図1:ライティングソフトの起動後の画面)
(図1:ライティングソフトの起動後の画面)
空ディスクのフォルダが開きますので、焼き込みたいデータをマウスを使いドラッグ&ドロップで入れます。(図2)
※この時、ディスク名(パソコンに入れた時エクスプローラーに表示されるディスクマークのボリュームネーム)を入力する場合は、半角英数字をお勧め致します。日本語や特殊文字、スペース等は文字化けの原因になる事があります。もちろん初期設定のままでも構いません。
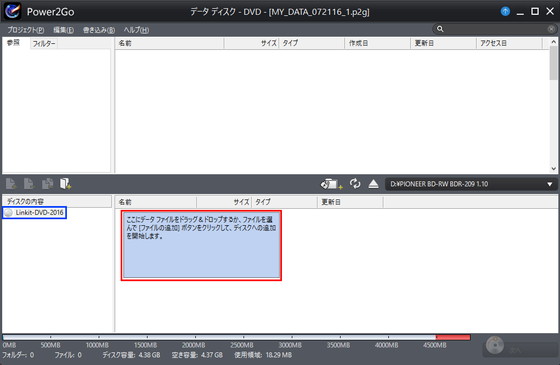 (図2:ファイル選択画面)
(図2:ファイル選択画面)
③ 焼き込みたいデータファイルを入れると、この画像の一番下にあるように『焼き込みたいデータファイル量が、ディスクの容量制限に対してオーバーしていないか?』というメーターが出ますので
問題のない事を確認し【次へ】を押して焼き込みの準備に入ります。
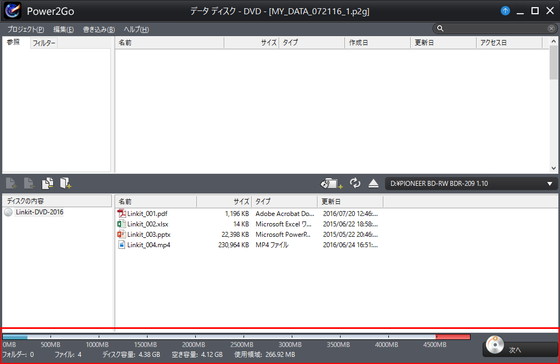 (図3:ファイル選択後の画面)
(図3:ファイル選択後の画面)
④ 焼き込み前の最終設定画面です(図4)。ここが今回の1番のポイントとなります。必ずオプションの【追記禁止(今後データは追加できません)】にチェックを入れて下さい。これがいわゆる『クローズ処理』(追記禁止処理)となります。その他のチェック項目は初期設定のままでよいでしょう。
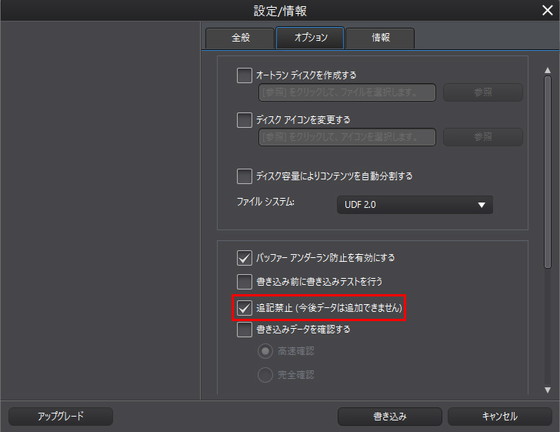 (図4:書き込み設定の画面)
(図4:書き込み設定の画面)
※またこの時、【全般】→書き込み速度は『DVD-Rは8×、CD-Rは4×』での書き込みをオススメします。(図5)
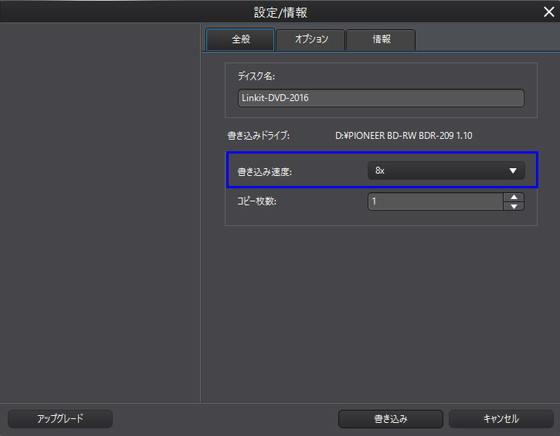 (図5:ファイナライズの選択)
(図5:ファイナライズの選択)
以上問題のない事を確認したら【書き込み】を押して焼き込み開始です。
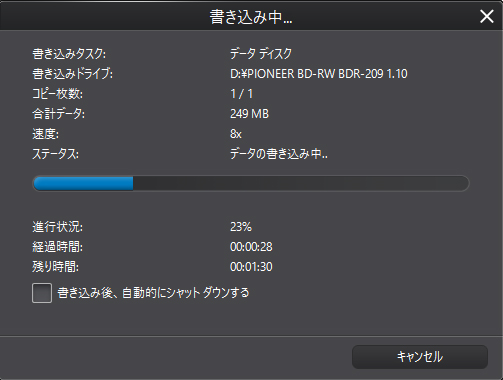 (図6:書き込み中の画面)
(図6:書き込み中の画面)
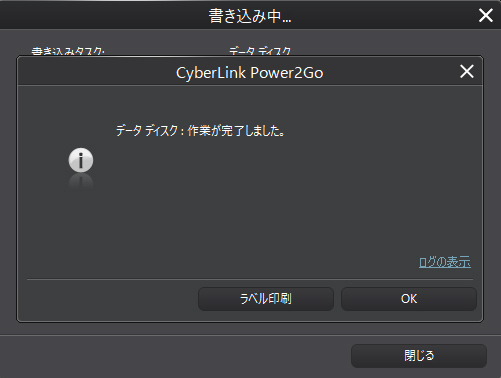 (図7:書き込み完了の画面)
(図7:書き込み完了の画面)
これで『クローズ処理』(追記禁止処理)の施された、データDVD-R・データCD-Rの完成です。
完成したディスクには新たにデータを追加する事は出来ず、もちろん中に入っているデータを消す事も出来ません。
これでしっかりと外部のパソコンでも読み取り・動作し、弊社でもコピーの受付が可能です。
<ここで1ポイントアドバイス>
自分で焼いたDVD-R・CD-Rが本当にクローズされているかどうか確かめるには?!
◆先ずは下記の3点チェックを。
※今回はWindows10を基準とさせて頂きます。パソコン画面の一番左下、スタートメニューより「エクスプローラー」を選択して下さい。
① ディスク名(エクスプローラーに表示されるディスクマークのボリュームネーム)は文字化けしていないか?(例:Linkit-DVD-2016)
②ディスクの空き容量は0バイトになっているか?
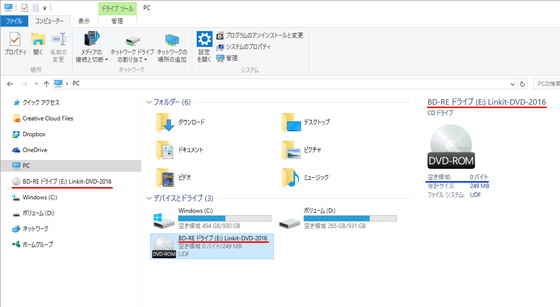 画像クリックで拡大
(図8:ディスク名と空き容量の確認)
※図9のようにディスクの空き容量が出てしまっている場合は 『あと○○GB分のデータを追加出来ます』という意味ですので、”クローズされていない” という事になります。
画像クリックで拡大
(図8:ディスク名と空き容量の確認)
※図9のようにディスクの空き容量が出てしまっている場合は 『あと○○GB分のデータを追加出来ます』という意味ですので、”クローズされていない” という事になります。
一番簡単な判断基準となりますので、是非注意して見てみて下さい。
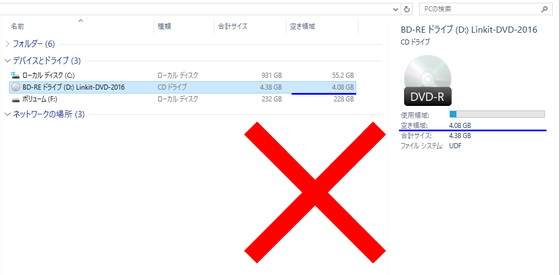 画像クリックで拡大
(図9:空き容量が表示されている例)
画像クリックで拡大
(図9:空き容量が表示されている例)
③パソコン本体に残っている『焼き込む前の元データファイル』と、『ディスクに焼き込まれたデータファイル』の、数や容量が一致しているか? ※全てのファイルをマウスで全選択し、右クリックで「プロパティ」を見ます。
≪パソコン本体に残っている『焼き込む前の元データファイル』≫
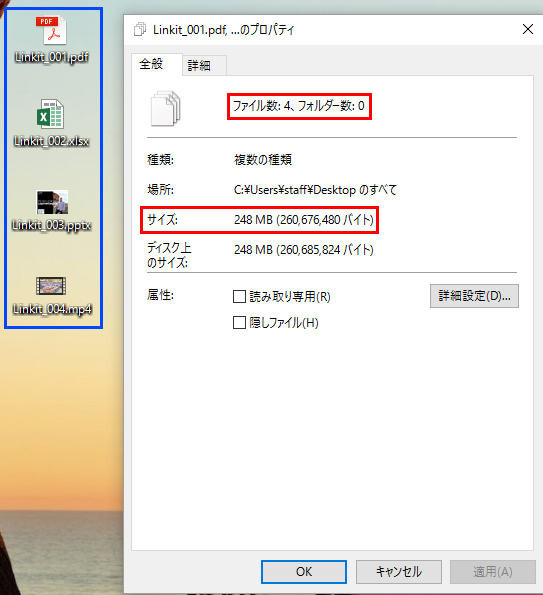 (図10:元のデータ)
(図10:元のデータ)
≪ディスクに焼き込まれたデータファイル≫
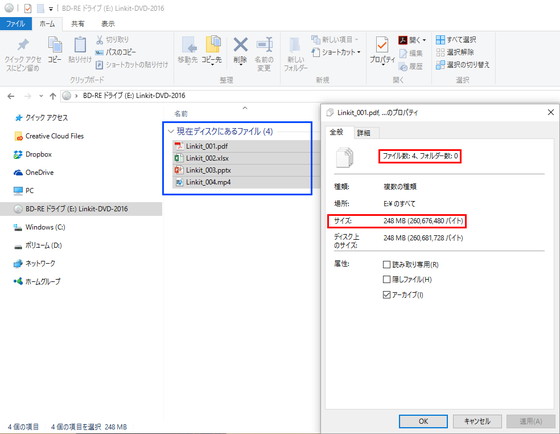 画像クリックで拡大
(図11:焼きこんだデータ)
画像クリックで拡大
(図11:焼きこんだデータ)
以上、ライティングソフトにより操作の差はございますが、データDVD-R・データCD-Rを焼く際のクローズ処理方法でした。
◆最後に、焼き込みに使用したパソコンとは違うパソコンがご自宅や職場にあれば、そちらにもディスクを入れてみて下さい。正常に読み取り・動作すれば、より信憑性は高まるでしょう。
その他、ご不明な点等ございましたら何なりとお申し付け下さいませ。 DVD・CD作成のプロが全力でサポートさせて頂きます。






