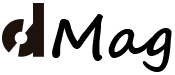あなたにもできる!iPhoneで動画編集
2020/09/16
iPhoneなどスマートフォンで撮影した動画を、パソコンを使わずにスマートフォンだけで編集ができてしまうってご存知ですか?スマホで動画を撮影して、その動画の不要な部分をカットしたり、タイトルやBGMを入れたりといったことがスマホだけでできてしまうのです。そこで今回はGoPro社の動画編集アプリ『Splice』を使って、実際にiPhoneでの動画編集のやり方をご紹介したいと思います。
(1)元の素材を選択する
動画の編集は、作成する映像ごとにプロジェクトという単位で作っていくことになります。プロジェクトの作成を開始すると、まず元の素材を選択します。Spliceの特徴として、撮影した動画の中でお気に 入りの場面のみを抽出するハイライト機能があります。
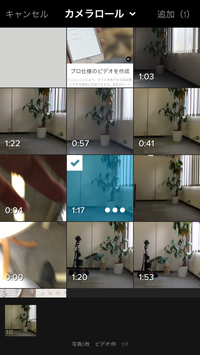 |
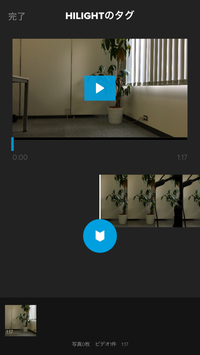 |
(2) BGMを選択します
予めSpliceが用意してくれているBGMの中から選択することができます。BGMは後から変更することも可能です。
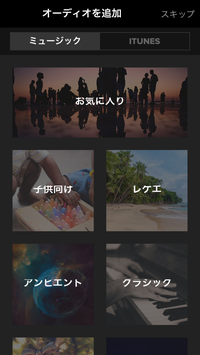 |
(3) その他プロジェクトの設定
背景色や写真の再生時間など、プロジェクト全体に関わる設定を行います。「アウトロ」とは映像の最後の部分で、そこにGoProのマークを表示するかしないかを選択可能です。
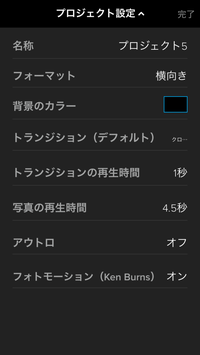 |
(4) 動画を編集していく
この画面で動画を編集していきます。Spliceでは次のような事ができます。
- 動画の複製
- 画像の挿入
- 不要部分のカット
- 場面切り替えの効果(トランジション)を選択
- 動画の色味(トーン)を変更
- 動画の再生速度を変更
- テロップの挿入
- 動画や画像をズームイン、アウトする
- タイトル画面(背景単色)を作成
- フェードイン、フェードアウト
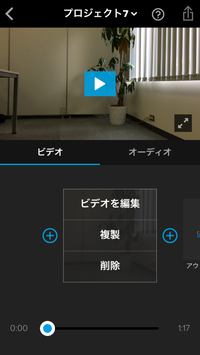 |
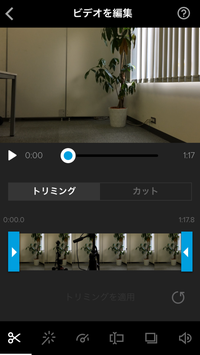 |
(5) 動画を書き出す
編集が完了したら動画をファイルに書き出します。任意の画質で書き出すことができます。画質を良く(最高:HD-1080p)書き出すとファイルサイズが大きくなるので注意が必要です。
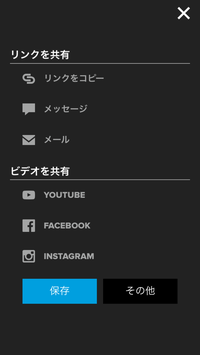 |
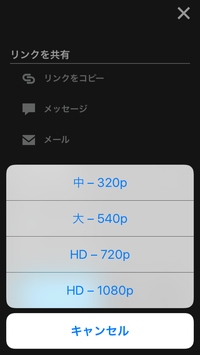 |
以上、Spliceによる動画編集を簡単に説明してきましたが、限られた紙面での説明なので、あまり詳しく説明できず、難しそうに思うかもしれませんが、実際に触ってみると、想像していたより簡単で、動きもスムーズで(iPhone5sにも関わらず!)これなら十分に実用的だと感じました。ただし、今回試したのは1分ほどの映像だったので、もっと長い動画になると、操作が重くなったり、書き出しに時間がかかる可能性があります。
今回使用した端末は「iPhone5s」という3世代前の機種なので、それ以降の機種をお使いの方であれば、画面も大きく、もっとパワーもあるので、もっとスムーズに編集できると思います。iPadをお持ちの方であれば、さらに快適に編集できるのではないでしょうか。SpliceやiMovieはiOS専用なので、残念ながAndoridユーザーは使えませんが、Premiere ClipはAndroid版もあるので、そちらを試してみてください。
関連記事
-

-
ダビング10ついに解禁!ダビング10とは?
ダビング10解禁 7月4日、ついに話題のダビング10が解禁されました。これを機に …
-
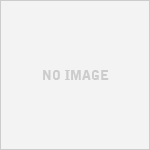
-
動画配信サービス徹底比較!
皆さん、年末年始の予定はもう決まりましたか?どこに行っても混んでいるので、ゆっく …
-
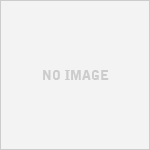
-
ついに音楽ストリーミングがCDを上回った!
これはアメリカでの話しですが、先日アメリカ・レコード協会が2014年の音楽市場の …
-
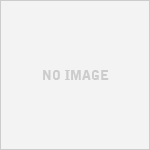
-
【お客様の声から】DVD1枚には120分までしか収録できないの?
ダビングセンターでよく受けるお問い合わせの話題です。今回は東京支店の店長、内山が …
-
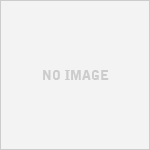
-
【お客様の声から】映像の撮影はお願いできるの?
ダビングセンターをご利用のお客様でもあまりご存知ない方がいらっ しゃいますが、映 …
-
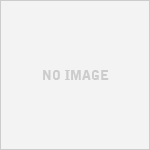
-
HDDビデオカメラのダビング
最近めっきり寒くなって参りましたが、皆様いかがお過ごしでしょうか。 東京ダビング …
-

-
【おすすめ映像】車好きなら要チェック 「StartYourEnginesX」
今回ご紹介するのは、元レーシングドライバーであり、モータージャーナリストの清水和 …
-
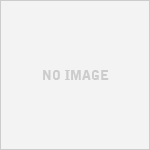
-
政党PRDVDの大量コピー
東京ダビングセンター店長の内山です。 先日、ある政党からPRDVDの大量コピーの …
-

-
【おすすめ映像】・・・だけど、圧巻のケビン・スペイシー・・・ 「ハウス・オブ・カード」
今回ご紹介するのは、NETFLIXのオリジナルドラマである「ハウス・オブ・カード …
-
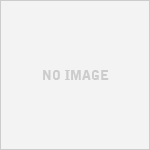
-
【ご案内】オンデマンドDVDコピーサービス
DVDの製作コストが約半分になる、「オンデマンドDVDコピーサービス」が弊社の人気メニューになっております。
- PREV
- VR入門体験講座
- NEXT
- 著作権について考える